How to upgrade memory in a refurbished Lenovo laptop
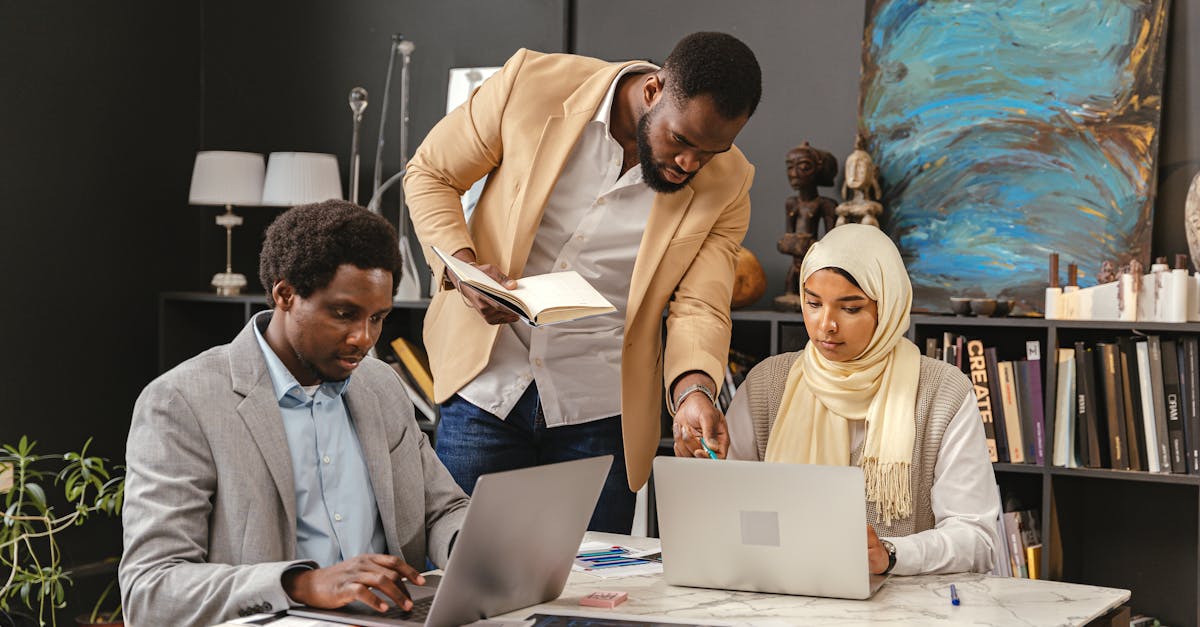
Closing the Laptop
Ensure all screws are securely reattached and tightened before closing the laptop casing. Take care to align the casing properly before gently pressing down to secure it in place. Make sure there are no loose edges or gaps left after closing the casing, as this could affect the overall durability and performance of the laptop.
Once the casing is securely closed, run your fingers along the edges to ensure a seamless fit. Avoid applying excessive pressure when closing the laptop to prevent any damage to the casing or internal components. With the laptop successfully closed, you are now ready to power it on and check if the new memory is recognised.
Securely reattach the screws and close the laptop casing
After successfully installing the new memory module into your refurbished Lenovo laptop, it is crucial to securely reattach all the screws and close the laptop casing to ensure everything is properly sealed. Take your time to line up the casing correctly before gently pressing it back into place. Make sure each screw fits snugly into its designated slot and is tightened just the right amount - not too loose to prevent any potential damage, and not too tight to avoid stripping the screw or casing.
Once all the screws are securely fastened and the laptop casing is back in position, give the laptop a quick once-over to ensure everything looks flush and aligned. This step is important to prevent any future issues due to a misaligned or loose casing. Now that the physical aspect of the installation is complete, you are one step closer to enjoying the increased memory capacity of your Lenovo laptop.
Powering On
After securely reattaching the screws and closing the laptop casing, the next step in upgrading the memory of your refurbished Lenovo laptop is to power it on. This crucial step will allow you to check if the new memory has been recognised by the system.
Once you have ensured that the laptop casing is securely closed, turn on the Lenovo laptop to initiate the system. By powering it on, you will be able to verify if the new memory has been successfully installed and is functioning as expected.
Turn on the Lenovo laptop to check if the new memory is recognised
When you have securely reattached the screws and closed the laptop casing, proceed by turning on your Lenovo laptop to check if the new memory is recognized. This step is crucial to ensure that the memory upgrade has been successful and that your laptop is able to utilize the additional memory capacity.
Upon powering on the laptop, allow it to fully boot up. Once the laptop has started, navigate to the system settings or check the memory information to confirm whether the new memory is being recognized by the system. If the upgraded memory is not detected, you may need to double-check the installation to ensure all connections are secure and the memory modules are properly seated.
Updating BIOS
To ensure compatibility with the new memory upgrade in your refurbished Lenovo laptop, it is necessary to update the BIOS. This process enables the laptop to recognize and effectively utilize the increased memory capacity. Updating the BIOS is a critical step in maximizing the performance of your laptop with the new memory installed.
To update the BIOS on your Lenovo laptop, first, visit the official Lenovo support website. Locate the specific BIOS update for your laptop model and follow the provided instructions for installation. Ensuring that your laptop's BIOS is up to date will help prevent any potential issues and allow for seamless integration of the new memory upgrade.
Update the laptop's BIOS to ensure compatibility with the new memory
Before upgrading the memory in your refurbished Lenovo laptop, it is essential to ensure that the laptop's BIOS is up to date. Updating the BIOS can help prevent compatibility issues with the new memory and ensure that the laptop functions smoothly. BIOS updates can typically be downloaded from the Lenovo support website, where you can find detailed instructions on how to install the update.
To update the BIOS, begin by downloading the latest version from the official Lenovo website. Be sure to carefully follow the step-by-step instructions provided by Lenovo to avoid any issues during the update process. Once the BIOS update is successfully installed, restart your laptop to allow the changes to take effect. By updating the BIOS before upgrading the memory, you can help ensure that your refurbished Lenovo laptop will recognise and work optimally with the new memory module.
FAQS
Can I upgrade the memory in a refurbished Lenovo laptop?
Yes, you can upgrade the memory in a refurbished Lenovo laptop to improve its performance.
Do I need any special tools to upgrade the memory in a Lenovo laptop?
You may need a small screwdriver to open the casing and securely reattach the screws when upgrading the memory.
Is it necessary to update the BIOS when upgrading the memory in a Lenovo laptop?
It is recommended to update the laptop's BIOS when upgrading the memory to ensure compatibility with the new memory.
Will upgrading the memory void the warranty of a refurbished Lenovo laptop?
Generally, upgrading the memory in a laptop should not void the warranty as long as it is done properly and does not damage other components.
How can I check if the new memory is recognised after upgrading in a Lenovo laptop?
You can turn on the Lenovo laptop to check if the new memory is recognised in the system settings or through software monitoring tools.
Related Links
How to optimize storage in a refurbished Lenovo laptopRoundup of the Best Refurbished Lenovo Laptops
Review of the Lenovo Laptop Display Quality
Top 10 Lenovo Laptops with Impressive Battery Life
The Evolution of Processors in Lenovo Laptops
Why storage capacity matters in a refurbished Lenovo laptop
Why memory is important in a refurbished Lenovo laptop